Windows XP 基本上 我就不熟了,因為在買這台筆電之前,我的前筆電 IBM X22 裝了Windows XP會很難用。不過目前這台新筆電,在我升級了Vista之後,只有"囧"可以形容。
1. 我慣用行列輸入法,但是Vista內建的輸入法跟Office2007有相容性問題,簡單講就是不能用。
2. 在隨身硬碟上刪除9G的檔案(iPod),已經花了6個小時了...(還在跑 orz) ,我只是想把之前備份的資料移除,再把新資料備份進去而已。XP會怎麼樣我是不知道,但是我知道Ubuntu/Linux不會這樣折磨我,它到底在幹嘛呀....。
3. 買了才知道Home Basic版沒有3D特效,真不知道我裝這個Vista是幹嘛的...
這次備份完我要重灌回筆電預裝的XP了 =.=
倒是有一股衝動想灌上 Ubuntu/Linux 再用 VirtualBox 裝上Windows XP。
Wednesday, September 26, 2007
Friday, September 21, 2007
Yahoo的惡行
個人對Yahoo的觀感一向不太好,不過這次發生的事讓人有點忿怒了。
Blog of Flickr Hacks 是一位 Flickr 的愛用者所架設的 Blog ,作者 CK 可說是推廣 Flickr 不遺餘力。可是現在 Yahoo 竟然在無預警狀況下寄了律師信給 CK ,實在是另人相當寒心。
財大氣粗了不起嗎?(Flickr 賣給 Yahoo 真是一大錯誤)
Blog of Flickr Hacks 是一位 Flickr 的愛用者所架設的 Blog ,作者 CK 可說是推廣 Flickr 不遺餘力。可是現在 Yahoo 竟然在無預警狀況下寄了律師信給 CK ,實在是另人相當寒心。
財大氣粗了不起嗎?(Flickr 賣給 Yahoo 真是一大錯誤)
Friday, September 07, 2007
FreeNAS + RSYNC = 備份伺服器
FreeNAS是一個功能齊全的檔案伺服器,其安裝完成後的系統檔案約僅有32MB(可使用CF卡配上CF轉IDE的轉接版),記憶體需求為128MB。因此只要有一台普通舊電腦,可以接上大容量硬碟,就可以在家中弄一台專用的檔案伺服器囉。(ps. FreeNAS支援無線網路)
然而麻雀雖小,五臟俱全,FreeNAS提供Windows網芳(Samba)、FTP、NFS、Unison、UPnP、AFP、RSYNCD等檔案傳輸協定,可滿足一般常用的需求。
關於FreeNAS的安裝及設定,chicman已經有一系列完整的介紹︰
http://chicwks.blogspot.com/search/label/FreeNAS
這邊我要特別介紹的是rsync的應用,rsync是linux系統常用的遠端同步化工具。例如debian的官方套件庫除了可以在官方的伺服器找到之外,還存在於許多社群提供的伺服器,這些社群提供的伺服器,就是官方伺服器的mirror站,而mirror站就可以使用rsync的工具來進行與官方站同步化的工作。rsync的簡單概念就是,它可以把一台電腦上的一個特定目錄及其子目錄,完整的同步到另一台電腦上的指定目錄下,並完全保留原始權限設定。而且透過rsync的技術,每次的同步化工作,僅會更新有修改的部份,以減少資料傳輸量及提高速度。
不過就FreeNAS來說,使用rsync的另一個應用就是備份囉,把客戶端主機(可以是windows、mac或unix-like系統)的特定目錄資料,完整備份到FreeNAS主機上;而在必要的時候,可以再透過RSYNC進行還原。同時FreeNAS還提供軟體RAID功能,因此可以使用RAID 1來大大提高資料儲存的安全性。
FreeNAS的安裝設定請參考chicman的文章,以下介紹RSYNCD的設定及客戶端使用 -
rsync 主機端的設定︰
1. 建立使用者/群組
a. 建立名為system的群組(名字可自行指定)
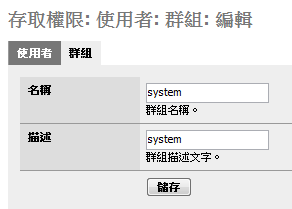
b. 建立名為rsync的使用者(名字可自行指定)
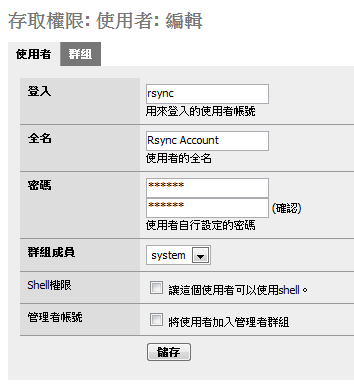
2. 設定rsync遠端備份主機︰
開啓rsync的設定非常的簡單,只要進入 服務:RSYNCD 頁面,並啓用服務即可。
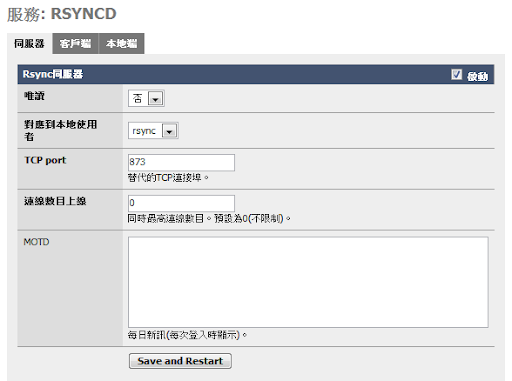
ps. 因為rsync預設使用873的連接埠,因此若前端有防火牆,應注意開啓這個連接埠。
Unix like系統的rsync客戶端設定︰
Unix like系統一般都已經有rsync的程式可以使用,rsync的官方網頁位於http://samba.anu.edu.au/rsync/。rsync的設定及指令可以參考使用如下︰
1. 首先建立rsync的伺服端密碼檔 編輯 /etc/rsyncd.passwd 這個檔案,填入FreeNAS上rsync這個使用者的密碼。
2. 使用以下的指令,將客戶端的 /var/www/ 目錄,整個備份到FreeNAS主機上以rsync-disk為分享名稱的硬碟中︰
3. 為了能夠定期的自動備份,可將此指令寫進/etc/crobtab中。例如在該檔案中加入︰
Windows系統的rsync客戶端設定 ︰
1. cwRsync是一個for Windows系統的rsync程式,其官方網址如下︰
3. 使用此程式,應先進立編輯一個密碼檔rsyncd.passwd(置放的目錄可自己決定,我是放在C:\Program Files\cwRsync\bin中),其內容即為備份主機上,rsync這個使用者的密碼。
4. 開啓一個console模式視窗(cmd),並使用以下指令,將位於C:\data目錄中的資料,整個備份到FreeNAS主機上以rsync為分享名稱的硬碟中︰
5. 在Windows下要進行定期自動備份工作,可以使用Windows的工作排程,並且輸入第4點中所設定的指令。
6. cwRsync目前尚未有完整支援Windows Vista的版本,在Vista上使用,可能會因為莫明的原因,造成備份過程出現錯誤(在FreeNAS備份主機端所建立的目錄,其權限為000,造成無法繼續備份),此部份的解決方式還有待查詢。
然而麻雀雖小,五臟俱全,FreeNAS提供Windows網芳(Samba)、FTP、NFS、Unison、UPnP、AFP、RSYNCD等檔案傳輸協定,可滿足一般常用的需求。
關於FreeNAS的安裝及設定,chicman已經有一系列完整的介紹︰
http://chicwks.blogspot.com/search/label/FreeNAS
這邊我要特別介紹的是rsync的應用,rsync是linux系統常用的遠端同步化工具。例如debian的官方套件庫除了可以在官方的伺服器找到之外,還存在於許多社群提供的伺服器,這些社群提供的伺服器,就是官方伺服器的mirror站,而mirror站就可以使用rsync的工具來進行與官方站同步化的工作。rsync的簡單概念就是,它可以把一台電腦上的一個特定目錄及其子目錄,完整的同步到另一台電腦上的指定目錄下,並完全保留原始權限設定。而且透過rsync的技術,每次的同步化工作,僅會更新有修改的部份,以減少資料傳輸量及提高速度。
不過就FreeNAS來說,使用rsync的另一個應用就是備份囉,把客戶端主機(可以是windows、mac或unix-like系統)的特定目錄資料,完整備份到FreeNAS主機上;而在必要的時候,可以再透過RSYNC進行還原。同時FreeNAS還提供軟體RAID功能,因此可以使用RAID 1來大大提高資料儲存的安全性。
FreeNAS的安裝設定請參考chicman的文章,以下介紹RSYNCD的設定及客戶端使用 -
rsync 主機端的設定︰
1. 建立使用者/群組
a. 建立名為system的群組(名字可自行指定)
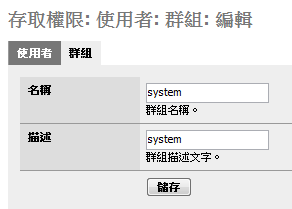
b. 建立名為rsync的使用者(名字可自行指定)
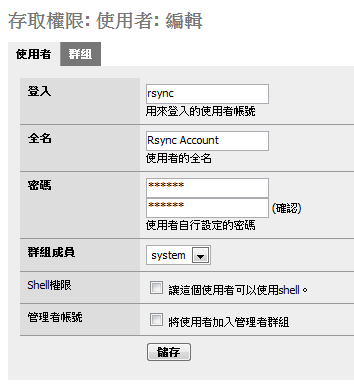
2. 設定rsync遠端備份主機︰
開啓rsync的設定非常的簡單,只要進入 服務:RSYNCD 頁面,並啓用服務即可。
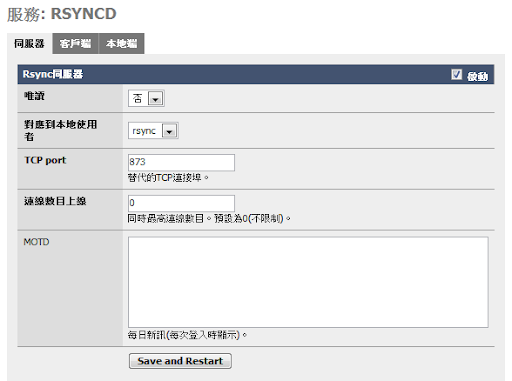
ps. 因為rsync預設使用873的連接埠,因此若前端有防火牆,應注意開啓這個連接埠。
Unix like系統的rsync客戶端設定︰
Unix like系統一般都已經有rsync的程式可以使用,rsync的官方網頁位於http://samba.anu.edu.au/rsync/。rsync的設定及指令可以參考使用如下︰
1. 首先建立rsync的伺服端密碼檔 編輯 /etc/rsyncd.passwd 這個檔案,填入FreeNAS上rsync這個使用者的密碼。
2. 使用以下的指令,將客戶端的 /var/www/ 目錄,整個備份到FreeNAS主機上以rsync-disk為分享名稱的硬碟中︰
# rsync -arHz --progress --delete --password-file=/etc/rsyncd.passwd /var/www rsync@140.117.120.224::rsync-disk其中參數的說明如下︰
-a︰保留權限,除了Hard Link -r︰遞迴地複製目錄中的所有目錄而 rsync@140.117.120.224 前面的 rsync 是使用者帳戶。
-H︰保留 Hard Link
-z︰資料備份前先壓縮 --progress︰顯示進度
--delete︰如果要備份的主機上刪除了某個檔案,備份的主機也刪除某個檔案
--password-file︰密碼檔的位置
3. 為了能夠定期的自動備份,可將此指令寫進/etc/crobtab中。例如在該檔案中加入︰
0 5 * * * root /usr/bin/rsync -arHz --progress --delete --password-file=/etc/rsyncd.passwd /var/www rsync@140.117.120.224::rsync則系統就會在每天早上五點中自動進行備份工作。
Windows系統的rsync客戶端設定 ︰
1. cwRsync是一個for Windows系統的rsync程式,其官方網址如下︰
http://www.itefix.no/cwrsync/2. cwRsync是一個指令示的程式,安裝該程式之後,其使用方式與Unix like系統雷同。在預設情況下,cwRsync是安裝在C:\Program Files\cwRsync\目錄下,其程式檔位於C:\Program Files\cwRsync\bin之中。
3. 使用此程式,應先進立編輯一個密碼檔rsyncd.passwd(置放的目錄可自己決定,我是放在C:\Program Files\cwRsync\bin中),其內容即為備份主機上,rsync這個使用者的密碼。
4. 開啓一個console模式視窗(cmd),並使用以下指令,將位於C:\data目錄中的資料,整個備份到FreeNAS主機上以rsync為分享名稱的硬碟中︰
"C:\Program Files\cwRsync\bin\rsync.exe" -arHz --progress --delete --password-file="C:\Program Files\cwRsync\bin\rsyncd.passwd" /cygdrive/c/data rsync@140.117.120.224::rsync要注意的是,在指令中,原本的C:\data路徑,在指令中必須寫成/cygdrive/c/data。
5. 在Windows下要進行定期自動備份工作,可以使用Windows的工作排程,並且輸入第4點中所設定的指令。
6. cwRsync目前尚未有完整支援Windows Vista的版本,在Vista上使用,可能會因為莫明的原因,造成備份過程出現錯誤(在FreeNAS備份主機端所建立的目錄,其權限為000,造成無法繼續備份),此部份的解決方式還有待查詢。
Subscribe to:
Comments (Atom)


